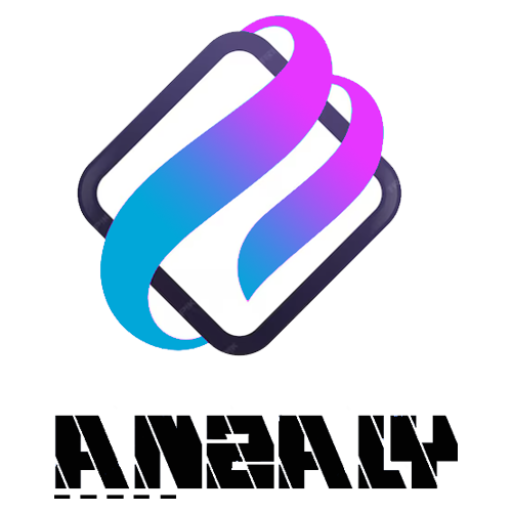To resolve Windows installation issues and identify reporting processes, follow these steps:
Step 1: Identify the issue
- Determine what’s not working as expected:
* Are you unable to install software or have issues with device drivers?
* Are there errors during the installation process (e.g., failed logons)?
* Have you encountered problems with network connections or internet connectivity?
- Check the Event Viewer:
Windows 10 and later versions: Open the Event Viewer by pressing the Windows key + R, typing “eventvwr.msc”, and logging in.
Windows Vista and earlier: Open the System Properties window (Press Ctrl + Shift + Esc), then click on the Performance tab and look for the “System Events” or “System Logs” section.
Look for error messages, warnings, or informational logs related to your issue. Take note of the date, time, and location of each event.
Step 2: Open Task Manager
- Press the Windows key + R, type “taskmgr.msc”, and press Enter.
- In the Task Manager window:
* Click on the “Performance” tab.
* Expand the “System” section to view process details.
Look for processes that may be related to your issue:
- Look for services that start with “Windows Defender Firewall” or “Windows Error Reporting”.
- Check if any processes are using excessive CPU, memory, or disk resources.
- Identify any suspicious activity, such as unusual network connections or file access patterns.
Step 3: Use the Resource Monitor
- Press Ctrl + Shift + Esc to open the Task Manager.
- In the Task Manager window:
* Click on the “Performance” tab.
* Expand the “Resource Monitor” section.
This tool allows you to view detailed resource usage:
- CPU: See which processes are consuming excessive resources.
- Memory: Identify memory-intensive processes and check for potential issues (e.g., out-of-memory errors).
- Disk: Examine disk I/O activity, including file access patterns and network connections.
- Network: View network traffic and identify suspicious activity.
Step 4: Disable unknown services
- Open the Services console (Press Win + R, type “services.msc”, and log in):
- In the Services window:
* Click on the “Start” button to enable each service.
* Look for any services that start with “Windows Defender Firewall” or “Windows Error Reporting”. Disabling these services may resolve issues related to these processes.
Step 5: Use the Disk Cleanup tool
- Open the Command Prompt (Press Win + R, type “cmd”, and log in).
- Run the following command:
disk cleanup
This will scan your hard drive for temporary files, system logs, and other data that may be causing issues.
Step 6: Reinstall or repair Windows
- If you’ve already tried the above steps and none of them resolve your issue:
* Consider reinstalling Windows from an original installation media.
* Alternatively, use the Windows Repair tool to fix common issues (Windows + S > System > Update & Security > Troubleshoot > Advanced options > Run diagnostic tool > Next > Repair option).
- If you’ve already tried repairing or reinstalling Windows and still have issues:
* Consider seeking further assistance from Microsoft support or a professional repair service.
Remember, resolving complex Windows installation issues can be challenging without proper knowledge of system processes and configuration.