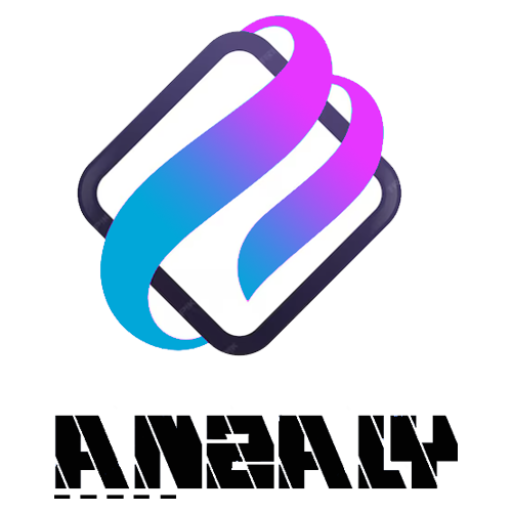https://cube70.com/2025/04/10/windows-11-pro-iso-gratis-21h2-super-fast-download/
https://cube70.com/2025/04/10/windows-11-professional-64-bit-bootable-iso-for-vmware-1809-download/
https://cube70.com/2025/04/09/windows-11-professional-official-iso-directly-latest-no-tpm-super-speed-download/
Here are some steps you can follow to resolve common Windows installation issues using advanced settings:
1. Boot in Safe Mode
When Windows encounters an installation issue, it might not boot properly or may load into a non-graphical mode called “Safe Mode.” To troubleshoot, try booting your PC in Safe Mode by following these steps:
– Press the Power button to turn on your PC.
– Immediately press and hold the F8 key (for 10 seconds).
– Release the F8 key when you see the Advanced Boot Options menu.
– Select “Start” or “Troubleshoot,” then “Restart.”
– Your PC will now boot into Safe Mode.
2. Use the Event Viewer
The Event Viewer is a built-in Windows tool that logs system events, errors, and warnings. To use it to troubleshoot installation issues:
– Press the Windows key + R (Windows Key + R) to open the Run dialog box.
– Type “eventvwr” in the Run dialog box and press Enter to open the Event Viewer.
– In the Event Viewer, navigate to the “Application” log and expand each event category. Look for any errors related to your installation.
3. Check System File Checker (SFC)
The System File Checker is a command-line tool that scans your system files for corruption or missing data. To run SFC:
– Open Command Prompt as an administrator by right-clicking on the Start button and selecting “Command Prompt (Admin).”
– Run the following command: sfc /scannow
– If any issues are found, follow the prompts to repair corrupted files.
4. Update Drivers
Outdated drivers can cause installation issues. Check your PC for outdated or missing drivers:
– Go to the Device Manager by right-clicking on the Start button and selecting “Device Manager.”
– Expand each category and look for devices with a yellow exclamation mark (error) next to their name.
– Right-click on the device and select “Update driver” or “Roll back driver.”
5. Run Disk Check
A disk check can help identify and fix issues related to your hard drive:
– Go to the File Explorer by pressing the Windows key + E.
– Click on “This PC” or “Computer” in the Navigation panel.
– Right-click on your C: drive (or your designated startup drive) and select “Properties.”
– Click on the “Tools” tab.
– Select “Check Disk” from the drop-down menu.
6. Run System Restore
System restore can help you revert to a previous point of installation if issues arise:
– Press the Windows key + S to open the Search bar.
– Type “system restore” in the search results and select “System Restore.”
– Follow the prompts to scan for available restore points and select the one you want to use.
7. Disable Fast Startup
Fast startup can cause issues during installation or when running programs:
– Go to the Control Panel by right-clicking on the Start button and selecting “Control Panel.”
– Click on “System and Security” (for Windows 10) or “Safety and Security” (for Windows 8).
– In the System Properties window, click on the “Power Options” tab.
– Uncheck the box next to “Turn on fast startup.”
8. Run a Memory Diagnostic Test
A memory issue can cause installation problems:
– Go to the Task Manager by pressing the Ctrl + Shift + Esc keys (Windows Key + Ctrl + Shift + Esc).
– Click on “Performance.”
– Look for any error messages or warnings related to RAM.
By following these steps and using advanced Windows settings, you should be able to resolve common installation issues.